Covert to text using View Tools 'Recognize Text.' Step 2. Is document tagged? How to test: Go to File Properties (Ctrl+D in Windows, Command+D in Mac). In the bottom left corner of the Document Properties dialog, see the 'Tagged PDF' field. If No, this document needs to be tagged. Tags provide the structure on which accessibility is. Recognize text, pdf documents, scans and characters from photos with ABBYY FineReader Online. Try free character recognition online for up to 10 text pages.
It is always best, if possible, to start with an accessible source document (e.g., in Microsoft Word) and export to an accessible PDF. This way, if the document is edited later, the document's accessibility features will still be intact; and when the document is exported again to PDF, the accessibility features will again be passed to the PDF.
However, if the original source document is not available, accessibility features can be added to the PDF using Adobe Acrobat Pro DC.
Consult the following checklist to check a PDF for accessibility. To complete each of the items in this checklist, you will need Adobe Acrobat Pro DC. The checklist specifically applies to Acrobat Pro DC.
WebAIM's tutorial on PDF Accessibility makes for an excellent accompaniment to the current checklist.
NOTE: Modifying PDFs can have unpredictable results. Save often! (Saving multiple versions is recommended.)
Step 1. Does document have text?
How to test: Try selecting text using a mouse, or select all text using Edit > 'Select All' from the Acrobat menu.
If No, this is an image file and is not accessible. Covert to text using View > Tools > 'Recognize Text.'
Recognize Text In Pdf Adobe Pro Dc
Step 2. Is document tagged?
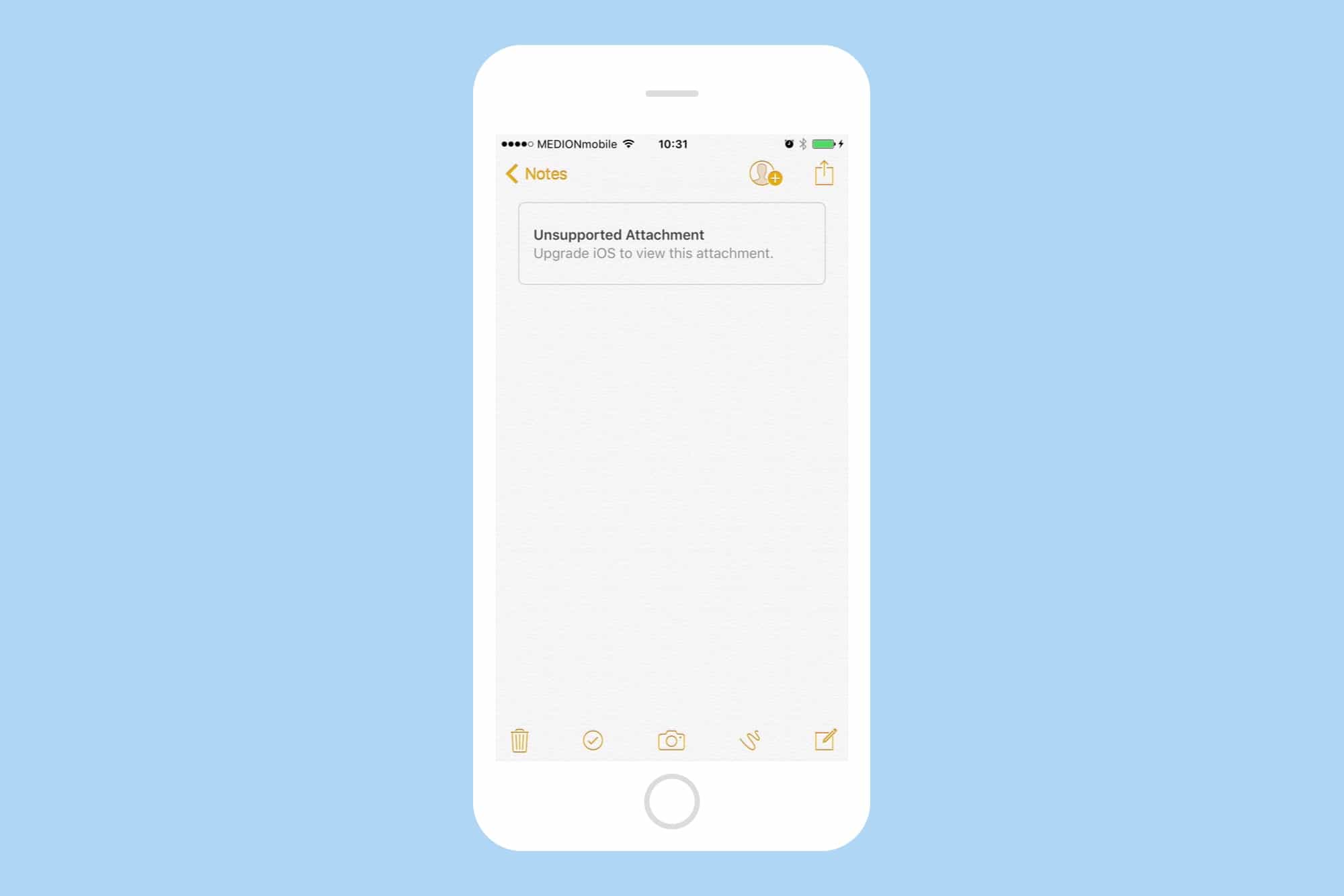
How to test: Go to File Properties (Ctrl+D in Windows, Command+D in Mac). In the bottom left corner of the Document Properties dialog, see the 'Tagged PDF' field.
If No, this document needs to be tagged. Tags provide the structure on which accessibility is built. Add tags by selecting View > Tools > Accessibility > 'Add Tags To Document.'
Step 3. Check for any lingering errors.
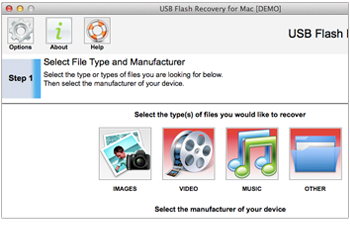
How to test: Go to File Properties (Ctrl+D in Windows, Command+D in Mac). In the bottom left corner of the Document Properties dialog, see the 'Tagged PDF' field.
If No, this document needs to be tagged. Tags provide the structure on which accessibility is built. Add tags by selecting View > Tools > Accessibility > 'Add Tags To Document.'
Step 3. Check for any lingering errors.
How to test: Run the accessibility checker that is built in to Acrobat Pro. Select Tools > Accessibility > 'Full Check' then read the report and follow the prompts.
The report lists items in various categories such as Document, Page Content, etc. Each item is preceded by an icon indicating that the item either passes, fails, or requires manual inspection. Right click on any item to see a list of options for fixing the problem or learning more about it.
Recognize Text On Pdf Acrobat
This is the final step in our checklist, rather than the first step, because some documents generate dozens of errors that can easily be addressed with the first two steps. This way, the accessibility checker will report fewer problems and will be easier to read and work with.
Visit Adobe website for more information about Repairing Workflow for Acrobat DC. Whatsapp for mac mojave.
