Sep 03, 2020 • Filed to: Solve Mac Problems • Proven solutions
When this document is either deleted or not currently accessible notification appears on your Mac, it signifies that there is a problem. You may have deleted or corrupted your Word document mistakenly and so accessing or opening it becomes impossible. This article informs you how to recover such Word documents on Mac.
Part 1: Overview of Deleted or Not Accessible Word Document
Any new Mac will come with a free copy of Apple's Pages software, which is a hugely powerful tool for creating and editing documents, and also works well with its iOS/iPadOS counterpart app. The following is a list of Microsoft Office filename extensions, used in Microsoft Office software suite as of January 2017. Word Legacy Legacy filename extensions denote binary Microsoft Word formatting that became outdated with the release of Microsoft Office 2007. How to Open Word Office Documents on a Mac. Apple's line of Mac computers come with the OS X operating system, which does not include basic Windows applications such as Microsoft Office. Apple's word processor is called Pages and comes with the Mac, but you must purchase iWork to use it. IWork also includes. For a long time Word on the Mac seemed the poor cousin to its Windows alternative. Microsoft put that right with Word 2016 and has now built on this success with the 2019 version. Create your first document in Pages on Mac. You can create both word-processing and page layout documents using any of the Pages templates. To quickly create a word-processing document or a page layout document, see the first two tasks below.
When opening a Word document, most people get confused when they get the Word document error message because they hardly understand what it really means. Not understanding it also causes panicking, especially if the said document is very important.
This document is either deleted or not currently accessible is a Word document error message or notification that appears when a file is not available or cannot open on Mac. It means that you cannot access the contents of the specific Word document no matter how many times you try to open it.
This document is either deleted or not currently accessible message appears due to various reasons. It appears because of either of the following causes;
- You could have permanently or temporarily deleted the Word document by mistake. Such deleted files cannot open since they are no longer available.
- You did not save the Word document on your computer. If you shut down Word without saving the newly created content, it automatically disappears. The error message appears because the file was never stored in your Mac from the start.
- The Word document could be corrupted. When a Word document is corrupted, accessing its contents becomes impossible due to hindrances from various inappropriate content.
Part 2: Solution 1. Recover and Open Deleted Word File on Mac
This document is either deleted or not currently accessible message does not mean that you cannot recover and open the Word file on Mac. There are various solutions that can help you get back the file, especially if it is temporarily or permanently deleted. They include the following;
Recover Word document from Trash on Mac
Trash on Mac is the location where documents and files are stored after temporary deletion using Command-Delete or Delete functions. So, files in this location are easy to restore and use again. The following are steps on how to recover a Word document from Trash on Mac.
Step 1: Open Trash
On your Mac's dock, click on the Trash icon to open it; a Finder window will open and display the trashed item in your hard drive.
Step 2: Choose the Word document you need to recover
Choose the Word document you need to be recovered and Control-click or right-click on it. In the drop-down menu that appears, select the Put-Back option.
The Word document will be returned back to its initial location and a Finder window will open to verify this.
Alternatively;
You can select the Word document you need and drag it out of the Trash, or copy it and then paste in a different and safer location. You can now proceed with opening and using the file.
Recover Word document from Time Machine Backup
The inbuilt Mac program, Time Machine, is meant for backup and restoration purposes. Therefore, if your regularly backup your Mac files, they become restorable from Time Machine, regardless of how they get deleted or lost.
Use the following steps to restore deleted Word document from Time Machine
Step 1: open Time Machine icon
First, connect the Time Machine backup disk and switch it on. Second, access the folder that stored the deleted Word document, for example, the Documents' folder or a window of any other respective storage location. From the Time Machine menu, select Enter Time Machine.
Step 2: Find the respective file and preview it
You may use the search field to trace the lost Word file or the timeline to scroll the screen, which will display Time Machine backups with dates and time. Choose the specific Word file to be recovered and click on Spacebar to preview it to confirm that it's the needed file.
Step 3: Recover the file
After confirmation of the file, click on the Restore function at the bottom of the page to recover the Word document from Time Machine.
Note that recovering a file from Time Machine requires a prior and regular backup of files. If you cannot find the file in this backup, you may need a better method to recover it.
Recover and open using Recoverit Data Recovery for Mac
Although the above native solutions are prompt and simple, they are not always reliable due to less workability and time consumption. For instance, a permanently deleted Word document cannot be recovered from Trash since it's not there.
Additionally, if you do not consistently back up your files in Time Machine, file restoration from this backup disk is impossible.
Therefore, you need the ultimate solution, Recoverit Data Recovery Mac, since it is powerful and created purposely to recover lost or deleted files on Mac.
Recoverit is the best complete tool to recover a deleted Word file since it supports deletion scenarios like permanent or accidental deletion, and data loss cases like virus attack, hard drive formatting, system crash and emptying of Trash.
The following is the Recoverit procedure to recover and open deleted Word file on Mac
Step 1: Indicate the Deleted Files Location
First, run Recoverit Data Recovery software on your Mac. Second, indicate the location where the Word document was lost or deleted. Select from the Devices section or Select the location tab. Proceed by clicking on the Start function at the bottom right corner.
Step 2: Authorize Scanning of Selected Location
This recovery software will conduct an all-round scan on the selected location to search for the Word document. The searching algorithm and advanced scanning increase the chances of finding you deleted, lost, or formatted Word document. During this scanning process, you should check the scanned files and click on the Pause or Stop functions at the top area at any time when you find the Word document.
Step 3: Preview Word Document and Recover it.
Before recovering the recoverable document, it is advisable to review it first to confirm its identity. From the right panel, click on Preview and then double click the document from the resulting menu. If it is the right Word document, click on the Recover function at the bottom to restore to Mac.
However, you should not save the recovered Word document in the previous location due to overwriting of data. Instead, select a different area.
Part 3: Solution 2. Repair Inaccessible or Corrupted Word on Mac
A corrupted Word file on Mac is troublesome, especially when you do not know the corruption causes. The above methods will not repair a corrupted file and so you must use other ways to handle this document is either deleted or not accessible notification. The following are different methods to repair inaccessible or corrupted Word in Mac.
1. Check for backup or email files
If the Word document was emailed to you or from you, you can still access the original uncorrupted file. Simply find the original version in the email folders and download them. You may check the Sent or Inbox folder or use the search feature in your email.
It is also advisable to check the backup folders to locate a saved version.
2. Forcefully repair corrupted Word file using Word
Word has an option known as Open and Repair, which is significant in recovering a corrupt Word document. This feature detects and removes issues in the document when there are problems in opening it. Use the following steps to utilize the feature.
Step 1: Open Word application
If you have not launched Word application, do so by clicking the icon.
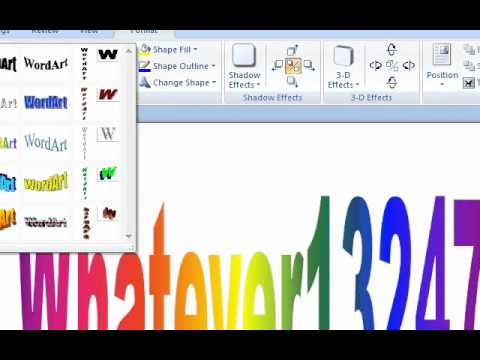
Step 2: Access the Open option
Access the main menu and select File and then click on Open.
Step 3: Access Word document storage location and repair file.
When the browser opens, locate the storage location of the Word document and select it. Choose the drop-down arrow at Open and select Open and Repair.
Open 7z file mac terminal. This method should completely fix and repair the corrupted word file. If it fails, try the next solution.
3. Make a copy
Making a copy of the respective Word document is a preliminary step that you should take, despite that it does not work for some recovery cases. It involves making a backup copy of the document despite being corrupt and storing it in removable media or external hard drive. This repair method ensures backup copy lies in a safe location and thus allows experimentation with the original file in the effort to recover the file.
4. Built-in Recovery options
Microsoft Word can recover text from any file using its built-in recovery feature. However, the recovery results vary depending on the corruption type. Here are the steps to follow;
Step 1: Open the Word file
To open the Word file, click on the File option and go to Open.
Step 2: Access the Recover Text from Any File option
To access the Recover Text from Any File option, go to Show or Enable list option and click on the drop-down arrow. Trace the corrupted Word file and follow the instruction to repair the file.
Word will immediately try to recover text from the corrupted Word file.
5. Run CHKDSK
You can repair the corrupted file by running this command since it allows you to check internal disks and systems. The command checks the underlying file system integrity and helps you determine where the problem lies; within the corrupted document or at the file system level.
6. Extract RAW text
Extracting RAW text, also known as using another word processor, can save a corrupt Word document that does not open. It is advisable to use a program that reads or supports Word documents to extract it.
Part 4: Tips to Prevent Deleted or Corrupted Word on Mac
Deletion and corruption of Word documents on Mac are avoidable if you take the necessary measures. Below are the tips on how to prevent having deleted and corrupted Word documents on Mac.
To avoid both deletion and corruption of Word document on Mac;
- Open Word on Mac correctly
- Turn off Mac correctly; first, save the last Word document changes, shut off Word, and then power off Mac. This procedure ensures that a forced Mac shutdown does not happen, which causes data loss or corruption. Tips to Prevent Deleted Word on Mac
- As you create a new Word document, save the file immediately you begin and finish working. The unsaved documents last only on the read access memory for a while and hence are irretrievable when Mac is turned off.
- Change the autosave frequency to the minimum so that the program can save word files as often as possible. Long intervals mostly lead to unsaved data, especially if issues like power outages happen while typing.
- Regularly back up your files using Time Machine, the Mac inbuilt program. It ensures that accidentally deleted or lost files are restored when needed.
Tips to Prevent Corrupted Word on Mac
- Block malware and viruses using reliable antivirus software and regular drive scanning to safeguard your drive. Since viruses are advanced and sophisticated in the contemporary era, they can damage the file system easily.
- Avoid deletion of system files readily in the effort to free up space. You must be cautious since you might delete the necessary system files and corrupt the drive file system.
- Conduct regular hard drive check-ups to repair bad sectors since they are common issues that can lead to damage to the file system. Mac's Disk Utility feature should help with the repair process
- After connecting external storage to the computer, safe removal through the Safe to Remove Hardware function is recommended. Ejecting the drive abruptly corrupts the drive data and endangers the file system.
- Ensure that system reinstallation processes do not fail. You must be alert because the interruption of system reinstallation corrupts the file system, leading to corrupt Word files. It is advisable to backup data before reinstalling the system since some interruptions may be inevitable.
- Avoid failure of file system conversion by keeping potential risks at bay. During conversion, the file system is most vulnerable and files like Word documents may get corrupt if the power supply or compatibility issues arise.
It is easy to prevent deletion or corruption of Word documents, which leads to 'this document is either deleted or not currently accessible' message. However, if both are inevitable, there are ways to recover the Word document. Ntfs for mac mojave edition. In extreme cases, use Recoverit Data Recovery software for Mac, since it's powerful enough.
What's Wrong with Mac
- Recover Your Mac
- Fix Your Mac
- Delete Your Mac
- Learn Mac Hacks
'Is there an effective way to recover unsaved Word document on Mac? Last night I mistakenly clicked 'Do Not Save' because I was too tired. It took me more than 15 hours to write the huge script that I have never saved. I lost all progress.'
Whether you are experiencing Word crashes or not saving Word document, it is still possible to find a solution to recover unsaved Word doc on mac: Retrieve unsaved Word document through Trash Bin, Temporary files, Auto Recover, Time Machine, and Pro recovery program.
Part 1. How to Recover Unsaved Word Document on Mac from Trash Bin
If you accidentally delete important files, recovering unsaved Microsoft Word document on Mac from Recycle Bin is the easiest way. Of course, The premise of using this method is: within the 30-day automatic emptying period and there is no manual emptying of Trash folder. Here are the detailed steps:
Step 1. Double-click the 'Trash' icon on the desktop to open it, then find the document you need in the pop-up window.
Step 2. Mark these specific unsaved Word files.
Step 3. Drag Word document to a specific location on Mac, or right-click to select 'Put Back' to the original folder.
Refer to more solutions to recover trash on Mac.
Part 2. Recover An Unsaved Word Document on Mac via Temporary Folder
If the action you are performing is not a deletion, it is likely that the Word document is not found in the trash. However, if you are lucky since the progress of editing the document will be saved in a temporary file. Because Mac OS may create a copy of the unsaved file in the TMP folder.
Step 1. Click 'Go' from Finder and select 'Go to Folder' from the drop-down menu.
Step 2. Access the Temporary folder via the private > var > folder path.
Step 3. Click on 'Word Work File' in the folder, right click on the unsaved doc and select 'Open with' to open in Microsoft Word mode.
Step 4. Select 'File' in the top left corner, click 'Save As' to save it as Word doc and determine the appropriate storage path.
The above steps are a bit complicated. This is a shortcut to access the Temporary Folder.
Open 'Finder', then press Shift + Command + G, and type '/ tmp' in the window that appears, you will see the Temporary Folder.
Other Microsoft document also can be retrieved from the temporary folder. If interested, you can refer to how to recover unsaved PowerPoint on Mac.
Convert Mac Files To Word
Part 3. Recover Lost Word Doc Mac with Time Machine Backup
Mac file recovery with backups may be a better way. This method is for Mac users who use Time Machine to create backups to recover a word document that was not saved on Mac. Time Machine will perform hourly backups so that you can load work documents an hour ago.
Step 1. Click the 'Spotlight' icon in the upper right corner of Mac to search for 'Time Machine'.
Step 2. Click 'Time Machine' from search results. Select the folder where you think the target file is located.
Step 3. Then hit the Up Arrow icon to display multiple backup files, from which you can choose deleted files.
Step 4. Hold the 'Command' while selecting the document, then click 'Recover'.
Part 4. Recover Unsaved Word Doc Mac via Access AutoRecovery
How to deal with Microsoft Word crashed to recover document mac? The first two methods cannot handle this situation, and AutoRecovery gives you the opportunity to reopen and restore Word document. AutoRecovery is the Word autosave location on mac.
Tips: You should turn off Word for Mac in advance.
Step 1. From Finder, open 'Documents' and then select 'Microsoft User Data' folder.
Step 2. Find all files that contain 'AutoRecovery Save of'. Check files one by one and rename Word doc you want to recover and add the '.doc' extension.
Step 3. Double-click to open the file.
Step 4. Click 'File' in the upper right corner and choose 'Save As'. You should type the new name in the text box and save it to a specific location.
Note: AutoRecovery ensures that most of content is saved after the accident except the last ten minutes.
(Tips, Excel also has this feature. You can know more about how to recover excel file that was not saved on Mac.)
Part 5. Ultimate Way to Recover Word Documents Mac (Highly Recommended)
The above methods are suitable for specific situations. AnyRecover is definitely your savior when Word documents cannot be recovered by these methods. It has a unique technology that can recover deleted, lost or inaccessible files on Mac. We highly recommend FoneCopeAnyRecover precisely because it uses scientific deep scanning technology and excellent recovery methods.
Advantages of FoneCope AnyRecover
1. Scan and restore faster than peer software.
2. Compatible with all storage devices including PC, Mac, hard drive, etc.
3. Support multiple file types (such as archive, database, email) for recovery.
4. Three scan levels to meet different needs.
5. Support word document 2019, 2016, 2013, 2007, 2003 and earlier versions.
The Steps to Recover Unsaved Text Doc on Mac
Step 1. Download and install AnyRecover. Launch it and select 'All-Around Recovery' mode from the six modes.
Step 2. Determine where the file is lost, then select one from a folder on computer, a hard disk, and an external removable device. Click 'Next' in the lower right corner
Step 3. In this step, you should select the 'Document' type and click 'Scan'
Open Word Document On Mac
Step 4. All files are displayed by category on the results window, preview and check each file, and mark the required files, click 'Recover' in the lower right corner.
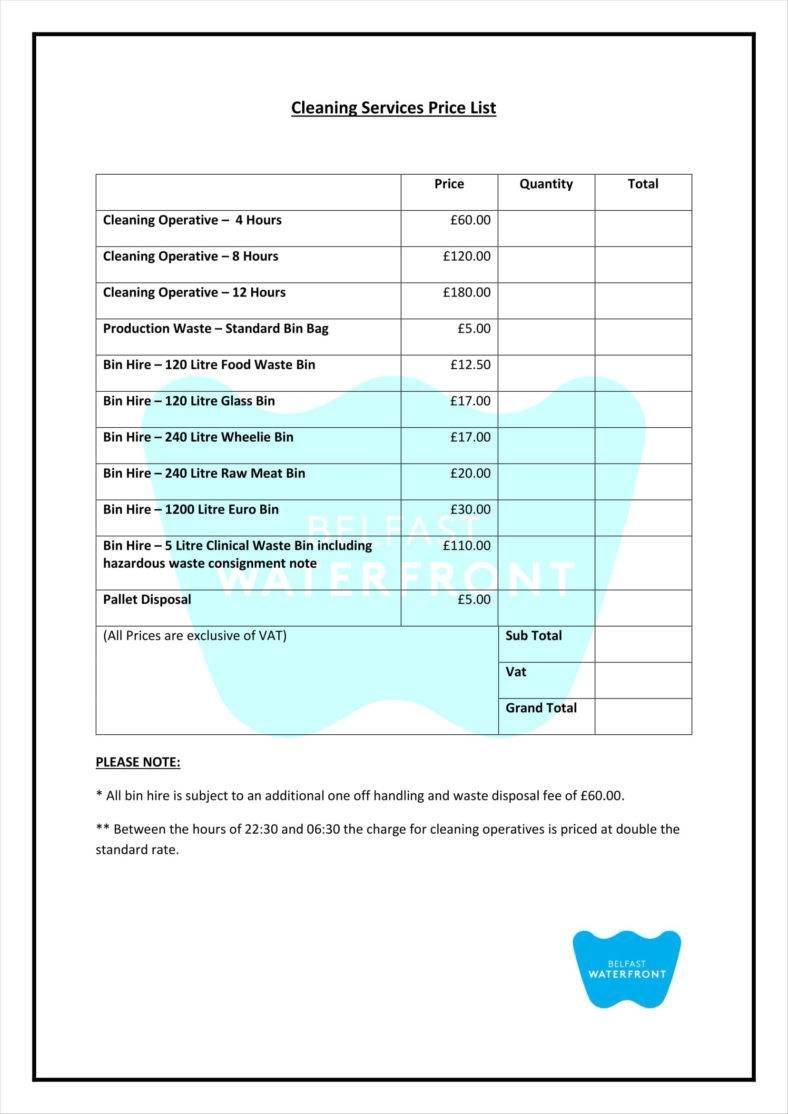
Step 2: Access the Open option
Access the main menu and select File and then click on Open.
Step 3: Access Word document storage location and repair file.
When the browser opens, locate the storage location of the Word document and select it. Choose the drop-down arrow at Open and select Open and Repair.
Open 7z file mac terminal. This method should completely fix and repair the corrupted word file. If it fails, try the next solution.
3. Make a copy
Making a copy of the respective Word document is a preliminary step that you should take, despite that it does not work for some recovery cases. It involves making a backup copy of the document despite being corrupt and storing it in removable media or external hard drive. This repair method ensures backup copy lies in a safe location and thus allows experimentation with the original file in the effort to recover the file.
4. Built-in Recovery options
Microsoft Word can recover text from any file using its built-in recovery feature. However, the recovery results vary depending on the corruption type. Here are the steps to follow;
Step 1: Open the Word file
To open the Word file, click on the File option and go to Open.
Step 2: Access the Recover Text from Any File option
To access the Recover Text from Any File option, go to Show or Enable list option and click on the drop-down arrow. Trace the corrupted Word file and follow the instruction to repair the file.
Word will immediately try to recover text from the corrupted Word file.
5. Run CHKDSK
You can repair the corrupted file by running this command since it allows you to check internal disks and systems. The command checks the underlying file system integrity and helps you determine where the problem lies; within the corrupted document or at the file system level.
6. Extract RAW text
Extracting RAW text, also known as using another word processor, can save a corrupt Word document that does not open. It is advisable to use a program that reads or supports Word documents to extract it.
Part 4: Tips to Prevent Deleted or Corrupted Word on Mac
Deletion and corruption of Word documents on Mac are avoidable if you take the necessary measures. Below are the tips on how to prevent having deleted and corrupted Word documents on Mac.
To avoid both deletion and corruption of Word document on Mac;
- Open Word on Mac correctly
- Turn off Mac correctly; first, save the last Word document changes, shut off Word, and then power off Mac. This procedure ensures that a forced Mac shutdown does not happen, which causes data loss or corruption. Tips to Prevent Deleted Word on Mac
- As you create a new Word document, save the file immediately you begin and finish working. The unsaved documents last only on the read access memory for a while and hence are irretrievable when Mac is turned off.
- Change the autosave frequency to the minimum so that the program can save word files as often as possible. Long intervals mostly lead to unsaved data, especially if issues like power outages happen while typing.
- Regularly back up your files using Time Machine, the Mac inbuilt program. It ensures that accidentally deleted or lost files are restored when needed.
Tips to Prevent Corrupted Word on Mac
- Block malware and viruses using reliable antivirus software and regular drive scanning to safeguard your drive. Since viruses are advanced and sophisticated in the contemporary era, they can damage the file system easily.
- Avoid deletion of system files readily in the effort to free up space. You must be cautious since you might delete the necessary system files and corrupt the drive file system.
- Conduct regular hard drive check-ups to repair bad sectors since they are common issues that can lead to damage to the file system. Mac's Disk Utility feature should help with the repair process
- After connecting external storage to the computer, safe removal through the Safe to Remove Hardware function is recommended. Ejecting the drive abruptly corrupts the drive data and endangers the file system.
- Ensure that system reinstallation processes do not fail. You must be alert because the interruption of system reinstallation corrupts the file system, leading to corrupt Word files. It is advisable to backup data before reinstalling the system since some interruptions may be inevitable.
- Avoid failure of file system conversion by keeping potential risks at bay. During conversion, the file system is most vulnerable and files like Word documents may get corrupt if the power supply or compatibility issues arise.
It is easy to prevent deletion or corruption of Word documents, which leads to 'this document is either deleted or not currently accessible' message. However, if both are inevitable, there are ways to recover the Word document. Ntfs for mac mojave edition. In extreme cases, use Recoverit Data Recovery software for Mac, since it's powerful enough.
What's Wrong with Mac
- Recover Your Mac
- Fix Your Mac
- Delete Your Mac
- Learn Mac Hacks
'Is there an effective way to recover unsaved Word document on Mac? Last night I mistakenly clicked 'Do Not Save' because I was too tired. It took me more than 15 hours to write the huge script that I have never saved. I lost all progress.'
Whether you are experiencing Word crashes or not saving Word document, it is still possible to find a solution to recover unsaved Word doc on mac: Retrieve unsaved Word document through Trash Bin, Temporary files, Auto Recover, Time Machine, and Pro recovery program.
Part 1. How to Recover Unsaved Word Document on Mac from Trash Bin
If you accidentally delete important files, recovering unsaved Microsoft Word document on Mac from Recycle Bin is the easiest way. Of course, The premise of using this method is: within the 30-day automatic emptying period and there is no manual emptying of Trash folder. Here are the detailed steps:
Step 1. Double-click the 'Trash' icon on the desktop to open it, then find the document you need in the pop-up window.
Step 2. Mark these specific unsaved Word files.
Step 3. Drag Word document to a specific location on Mac, or right-click to select 'Put Back' to the original folder.
Refer to more solutions to recover trash on Mac.
Part 2. Recover An Unsaved Word Document on Mac via Temporary Folder
If the action you are performing is not a deletion, it is likely that the Word document is not found in the trash. However, if you are lucky since the progress of editing the document will be saved in a temporary file. Because Mac OS may create a copy of the unsaved file in the TMP folder.
Step 1. Click 'Go' from Finder and select 'Go to Folder' from the drop-down menu.
Step 2. Access the Temporary folder via the private > var > folder path.
Step 3. Click on 'Word Work File' in the folder, right click on the unsaved doc and select 'Open with' to open in Microsoft Word mode.
Step 4. Select 'File' in the top left corner, click 'Save As' to save it as Word doc and determine the appropriate storage path.
The above steps are a bit complicated. This is a shortcut to access the Temporary Folder.
Open 'Finder', then press Shift + Command + G, and type '/ tmp' in the window that appears, you will see the Temporary Folder.
Other Microsoft document also can be retrieved from the temporary folder. If interested, you can refer to how to recover unsaved PowerPoint on Mac.
Convert Mac Files To Word
Part 3. Recover Lost Word Doc Mac with Time Machine Backup
Mac file recovery with backups may be a better way. This method is for Mac users who use Time Machine to create backups to recover a word document that was not saved on Mac. Time Machine will perform hourly backups so that you can load work documents an hour ago.
Step 1. Click the 'Spotlight' icon in the upper right corner of Mac to search for 'Time Machine'.
Step 2. Click 'Time Machine' from search results. Select the folder where you think the target file is located.
Step 3. Then hit the Up Arrow icon to display multiple backup files, from which you can choose deleted files.
Step 4. Hold the 'Command' while selecting the document, then click 'Recover'.
Part 4. Recover Unsaved Word Doc Mac via Access AutoRecovery
How to deal with Microsoft Word crashed to recover document mac? The first two methods cannot handle this situation, and AutoRecovery gives you the opportunity to reopen and restore Word document. AutoRecovery is the Word autosave location on mac.
Tips: You should turn off Word for Mac in advance.
Step 1. From Finder, open 'Documents' and then select 'Microsoft User Data' folder.
Step 2. Find all files that contain 'AutoRecovery Save of'. Check files one by one and rename Word doc you want to recover and add the '.doc' extension.
Step 3. Double-click to open the file.
Step 4. Click 'File' in the upper right corner and choose 'Save As'. You should type the new name in the text box and save it to a specific location.
Note: AutoRecovery ensures that most of content is saved after the accident except the last ten minutes.
(Tips, Excel also has this feature. You can know more about how to recover excel file that was not saved on Mac.)
Part 5. Ultimate Way to Recover Word Documents Mac (Highly Recommended)
The above methods are suitable for specific situations. AnyRecover is definitely your savior when Word documents cannot be recovered by these methods. It has a unique technology that can recover deleted, lost or inaccessible files on Mac. We highly recommend FoneCopeAnyRecover precisely because it uses scientific deep scanning technology and excellent recovery methods.
Advantages of FoneCope AnyRecover
1. Scan and restore faster than peer software.
2. Compatible with all storage devices including PC, Mac, hard drive, etc.
3. Support multiple file types (such as archive, database, email) for recovery.
4. Three scan levels to meet different needs.
5. Support word document 2019, 2016, 2013, 2007, 2003 and earlier versions.
The Steps to Recover Unsaved Text Doc on Mac
Step 1. Download and install AnyRecover. Launch it and select 'All-Around Recovery' mode from the six modes.
Step 2. Determine where the file is lost, then select one from a folder on computer, a hard disk, and an external removable device. Click 'Next' in the lower right corner
Step 3. In this step, you should select the 'Document' type and click 'Scan'
Open Word Document On Mac
Step 4. All files are displayed by category on the results window, preview and check each file, and mark the required files, click 'Recover' in the lower right corner.
Convert Apple Document To Word
When the file is not found, click the 'Deep Scan' in the lower left corner to display the unsaved Word document.
In addition, apart from MacOS, it also can recover permanently deleted files in Windows 10.
The Bottom Line
Five methods for recovering unsaved Word document Mac are described in detail. The first three methods are for unsaved Word document. As for the fourth one, when Microsoft Word crashed, it's a good way to recover document on Mac. The last method relies on AnyRecover, which can effectively recover files in different situations, especially Mac crashes or other situations. I think this software is worth a try. What are you waiting for?
Look forward to your reply.